PC Learning Center
Explore
Create
Support & Drivers

Introduction
Chances are you have either a digital camera, a cell phone with a built-in camera or both. Digital cameras are great for capturing the moment. Cell phone cameras come in handy when you want to snap spontaneous pictures and your digital camera isn’t handy. And you probably have a growing number of great photos on your camera and phone that you want to share, print and enjoy. How do you do it?
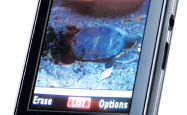
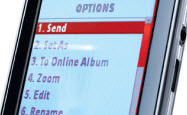
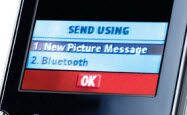
First try using e-mail1 to transfer photos from your phone to your PC since it is probably the most widely available option.
- To begin, create a new contact that is your e-mail address. (Your phone manual will tell you how to create a new contact.)
- Next, open the photo you wish to transfer.
- Click on the options button and select “Send.”
- Choose how you want to send it: “New picture message” or “Bluetooth.”
- Add the contact that has your e-mail address and press “OK” or “Send.”
- Open your e-mail program on your PC and check the in box. You should have an e-mail from your phone service with a photo attachment.
- Right click on the .jpg file and save it into your pictures folder (or a new folder you create).
Bluetooth
If your PC and your phone both have Bluetooth capabilities you may be able to send your photos to your PC wirelessly. To set up this transfer you must first click on the PC’s “Start” menu and select “Control panel.” Under the Hardware and Sound menu select “Add a device.” On your cell phone, turn on your Bluetooth and make your phone “discoverable.” Your PC will then show your phone in the “Add a device” window.
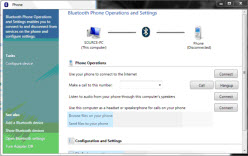
- Double click the phone icon and the PC will give you an authorization code to punch into your phone. This allows your PC and phone to transfer files to each other.
- On your phone open the photo you wish to transfer.
- Under the options menu click “Send.”
- Choose send using “Bluetooth.” The phone will then send the photo wirelessly to your PC.
- You will then see a notification from the PC and the picture will appear in your Pictures folder.
Mini SD Memory Card
If your phone has a memory card, you can remove the card and slide it into the PC’s 5-in-1 reader to transfer your photos (Make sure you use an adaptor for mini and micro cards). See the camera photos section for more information on memory card photo transfer.
- 1 Please note, depending on your plan, there may be additional charges from your cell phone service provider for this option