Windows® 7 Tip 9: Turn up your music enjoyment
PC Learning Center
Explore
Create
Support & Drivers

Introduction
Turn up your music enjoyment with Windows 7 and the Windows Media Player. Great new features make it fun to find the music you’re in the mood for and play it on other networked media devices.1
To access Windows Media Player, go to the Start menu, click
All Programs, then Windows Media Player.
More tips
Tip 2: Get Faster Help Desk Answers ›
Tip 3: Easily Manage Open Windows ›
Tip 4: Jump To Your Favorite Item ›
Tip 5: Control your PC with your voice ›
Tip 7: Access your favorite programs in 1 click ›
Tip 8: Easily transfer files & settings to your new PC ›
Tip 9: Turn up your music enjoyment ›
Tip 10: Personalize your desktop ›
Create quick playlists
Make a quick playlist of your new favorite songs or a best-of collection featuring your most-played artists.
- Drag your selected songs or albums to the playlist area on the right-hand side.
- To reorganize the playlist, drag the songs up or down in the order you want them.
- Click Save List.
Once your playlist is created, burn the playlist to a CD directly from the Burn tab, or sync the playlist to your sync-enabled devices on your network from the Sync tab.
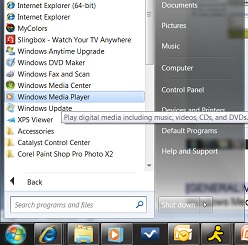
Windows Media Player and Windows 7 make enjoying your music easy.
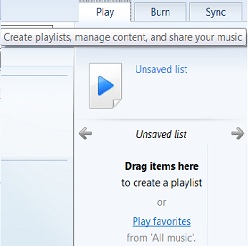
Easily create a playlist by dragging and dropping songs to the playlist area on the right-hand side.
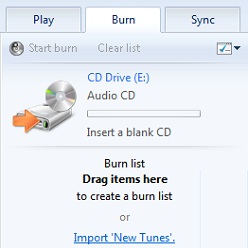
Burn your playlist to CD right from the Windows Media Player Burn tab.
Jump to it
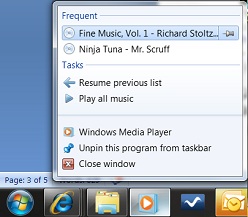
Jump to your favorite songs right from the Windows Start menu.
Get to your favorite songs faster with Windows 7 Jump Lists. To open your music Jump List, just right-click the Windows Media Player icon on the Windows 7 taskbar, or go to Windows Media Player from the Start menu.
Once in your Jump List, you’ll see your most frequently played songs. If your Jump List is missing one of your favorites, simply “pin” it to your Jump List and it’ll always be at your fingertips.
Play music on other devices1

Use the Play To feature to enjoy your music on other media devices on your home network.1
Enjoy the music that’s on your PC on other media devices connected to your home network using Play To. Play songs on another PC running Windows 7 or even a compatible home stereo or TV1 by right-clicking on the songs you want to hear and selecting Play To.
Choose your view
The new Now Playing mode gives you a clean, uncluttered way to enjoy your music by showing only the controls you need. A new taskbar thumbnail with playback controls makes previewing songs easier, too.
Check out the Library view for all your song and playlist details, then toggle over to the simplified Now Playing mode with a quick click of the Library/Now Playing view button in the bottom right corner of the Windows Media Player.
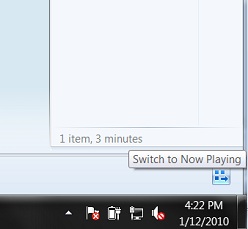
Minimize the Now Playing pane to show just the music management tools you need and nothing more.
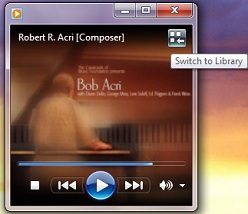
Quickly switch from Library view to the Now Playing view with a single click.
See all tips
- Play To works with other PCs running Windows 7 and devices that carry the “Compatible with Windows 7” logo. To find one, visit the Windows 7 Compatibility Center ›.