Windows® 7 Tip 10: Personalize your desktop
PC Learning Center
Explore
Create
Support & Drivers

Introduction
Add a personal touch to your PC with themes, sounds, desktop backgrounds, screen savers, gadgets and more. Windows 7 makes it fast and easy to make your PC uniquely your own.
More tips
Tip 2: Get Faster Help Desk Answers ›
Tip 3: Easily Manage Open Windows ›
Tip 4: Jump To Your Favorite Item ›
Tip 5: Control your PC with your voice ›
Tip 7: Access your favorite programs in 1 click ›
Tip 8: Easily transfer files & settings to your new PC ›
Tip 9: Turn up your music enjoyment ›
Tip 10: Personalize your desktop ›
Getting started
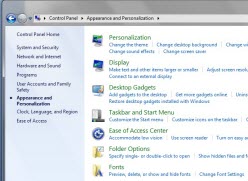
Make your PC more you with easy personalization options.
Right-click on your desktop, then click Personalize. Or, from the Start menu, select Control Panel and click Appearance and Personalization. Choose from the many customizable options below.
Personalization
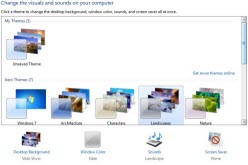
Quickly change the visuals and sounds on your computer by choosing a theme.
Change your desktop background, window color, sounds and screen saver in one quick step by adding a theme. Choose a whole theme like nature, architecture or landscapes—or create your own theme by changing the pictures, colors and sounds individually.
Note: If you upgraded to Windows 7 from Windows XP or Windows Vista, themes work a little differently. Whenever you change your theme in Windows 7, the new theme's settings will be applied to your desktop, including the screen saver. In some cases, the new theme might change your screen saver setting to “none,” and you'll need to reapply the screen saver settings you want.
Customize your desktop by creating your own theme.
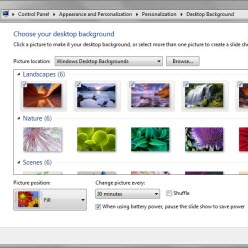
Windows 7 gives you a variety of desktop background choices.
- Desktop background
Set the stage for your Windows experience with a desktop background. Also called “wallpaper,” a desktop background is a picture, slide show of pictures, a color or design displayed on your desktop.
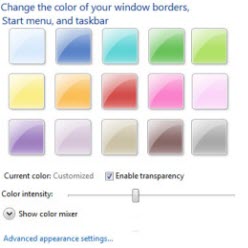
Apply Aero design options to personalize your Windows 7 experience.
- Window color
Personalize your Windows experience with subtle Aero design options. Choose the color and level of transparency for the border of your open windows, Start menu and taskbar from the included Aero color palette, or create your own custom tints with the color mixer.
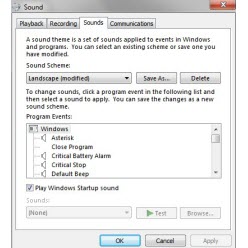
Choose a sound theme for all your Windows alerts and notifications.
- Sounds
Modify the sounds for activities and events including new e-mail alerts, low-battery alarm and Windows startup. Select specific sounds for individual alerts or choose a complete sound theme to harmonize all the sounds of your Windows alerts and events.
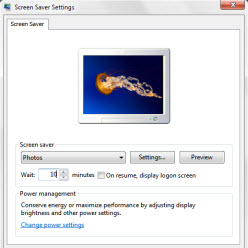
Create a personalized screen saver with your photos.
- Screen saver
Create a personalized screen saver that displays your photos when you aren't actively using your computer.- From your desktop, click on Personalize, then click Screen Saver at the bottom.
- To use your own photos as a screen saver, choose Photos from the drop-down screen saver menu, click
Settings, and then do one or more of the following:
- To choose specific photos, click Browse, choose the folder that contains the pictures you want to use, then click OK.
- To change the speed of the photo transitions in your slide show, click the list next to slide show speed, and then choose a speed.
- To shuffle your photos, select the Shuffle pictures check box.
- Click Save to preserve the screen saver setting changes you made. Click OK in the screen saver settings dialog box.
Appearance and Personalization
Further enhance your desktop with additional customizations including font size, gadgets and user account pictures.
Font size
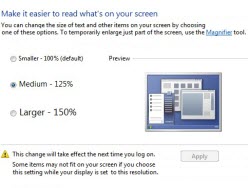
Change the size of text displayed without changing your screen resolution.
Make it easier to read what’s on your screen. Quickly adjust the size of text and other items without changing your screen resolution using the
Display setting in Personalization.
Note: You can also make text appear larger or smaller by changing your screen resolution. But if you're using an LCD monitor or laptop, to avoid blurry text it’s recommend that you set your screen to its native resolution.
Make the text on your screen larger or smaller in a few easy steps.
- Right-click on your desktop, click Personalize, then choose Display.
- Select one of the following:
- Smaller – 100%.This keeps text and other items at normal size.
- Medium – 125%. This sets text and other items to 125% of normal size.
- Larger – 150%. This sets text and other items to 150% of normal size. This option appears only if your monitor supports a resolution of at least 1200 x 900 pixels.
- Click Apply. To see the change, you must close all your programs, log off Windows then log back on.
Desktop gadgets
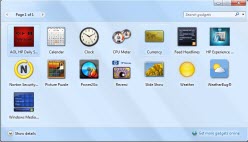
Get at-a-glance info by adding gadgets to your desktop.
Check the weather, traffic, news headlines1 and more with a quick glance at your desktop. Windows 7 offers a variety of desktop gadgets that quickly display information so you don’t have to open a new window.
Customize desktop gadgets by changing their settings, resizing them, keeping them on top of other windows, moving them anywhere on the desktop and more.
To add a gadget to your desktop, right-click the desktop, then click Gadgets. Simply double-click a gadget to add it to your desktop.